DesignEvo Tutorial
Edit Text Object
After selecting a text object, the text editing menu bar appears on the top. The details of each property are as follows.
Font Adjustment
Click the font combo box and choose a specific font from the drop-down menu to apply.
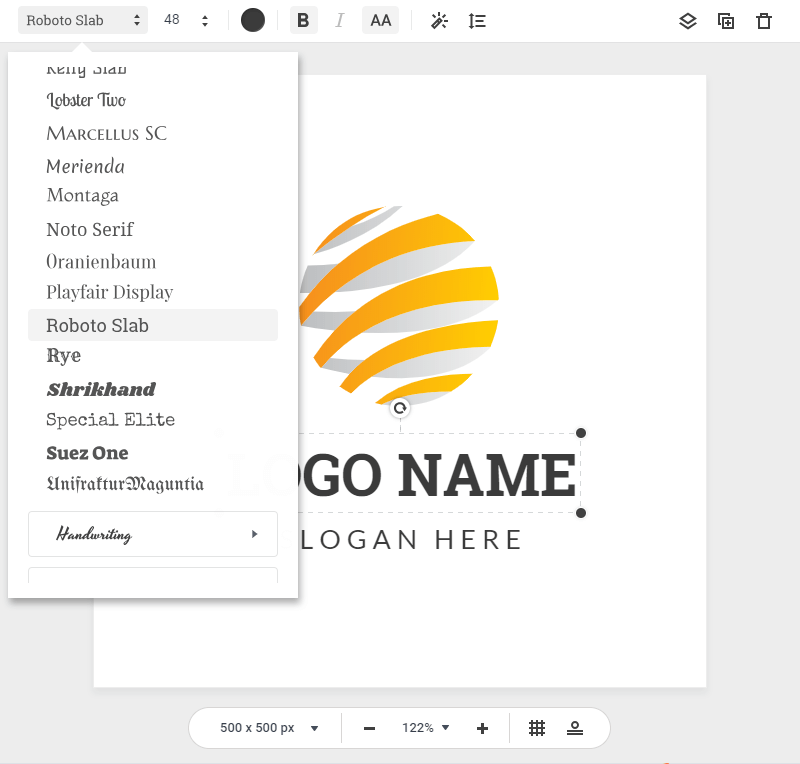
Font Size Adjustment
Input a specific value in the font size combo box or directly click to choose a size from the drop-down menu to make font size adjustment.
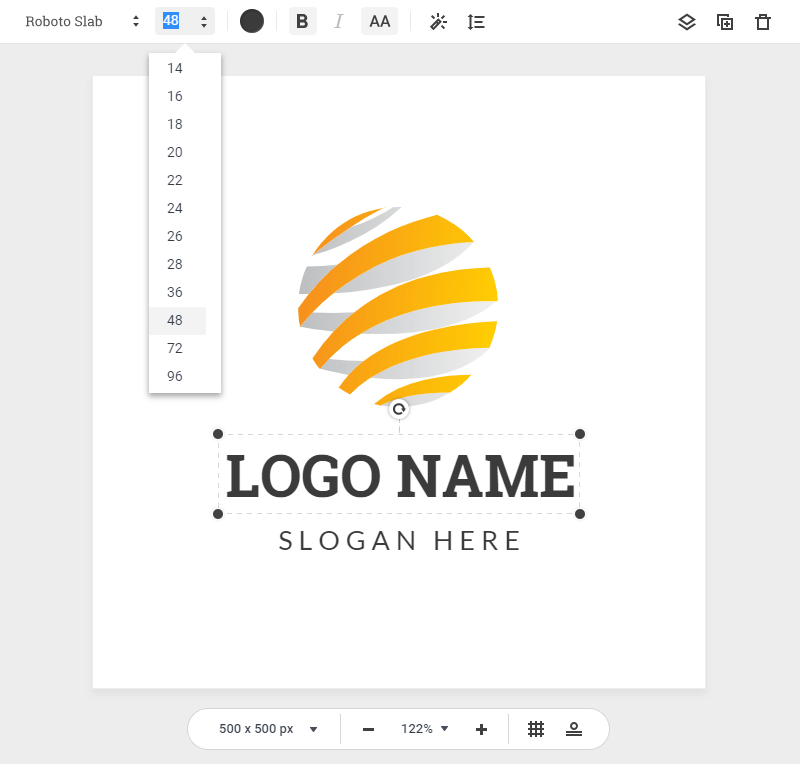
Bold/Italics/UpperCase
Click the Bold, Italic, or Uppercase button to make your text bold, italicize, or change your text to uppercase or lowercase with one click.
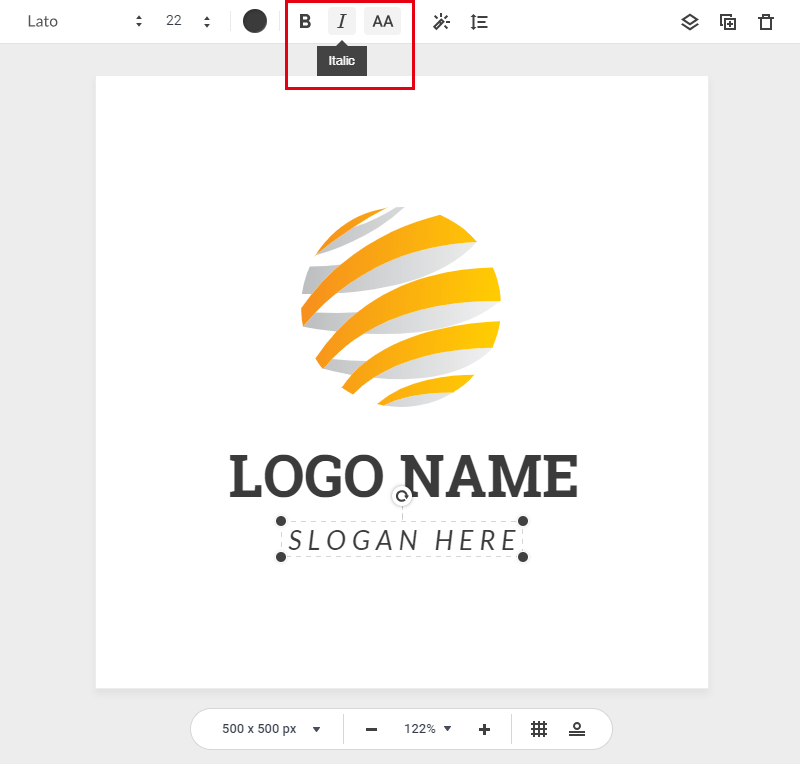
Opacity/Outline/Shadow
Click Effect button to set special effect for the selected text.
1. Drag the Opacity slider to change text's opacity.
2. Check the Outline box and select your favorite color. Drag the Width slider to adjust the width of the outline.
3. Check the Shadow/Glow box, and then drag the sliders to adjust the blur, offset, and opacity properties respectively.
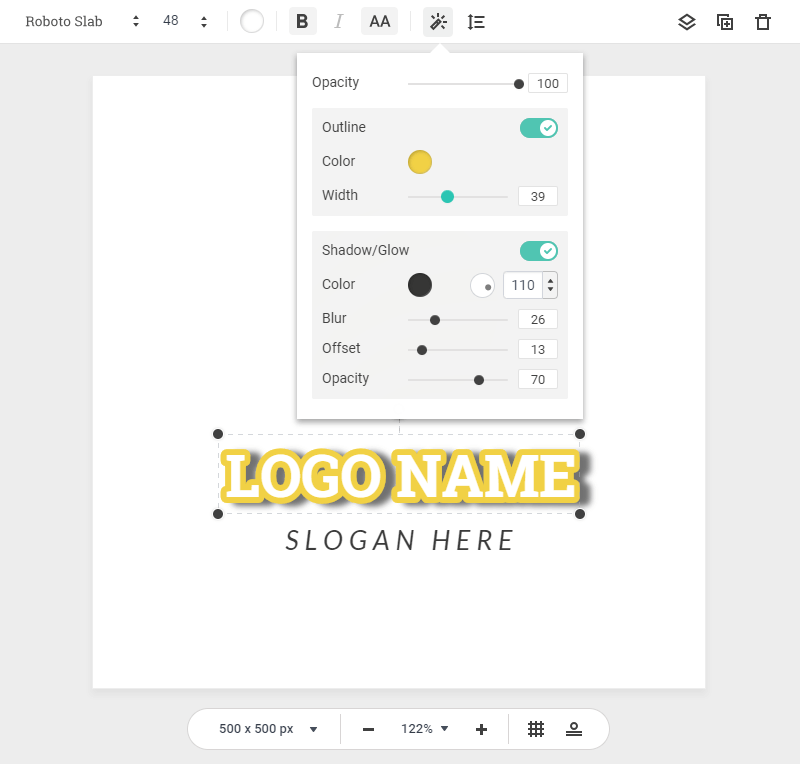
Alignment/Spacing/Line Height/Curve
Click Format button and then format your text on the pop out window.
1. Click the appropriate Alignment button to align text to Left, Center, or Right.
2. Drag the Spacing slider to adjust the spacing of selected text.
3. Drag the Line Height slider to set the height of text lines.
4. Drag the Curving slider to set the curved effect for text.
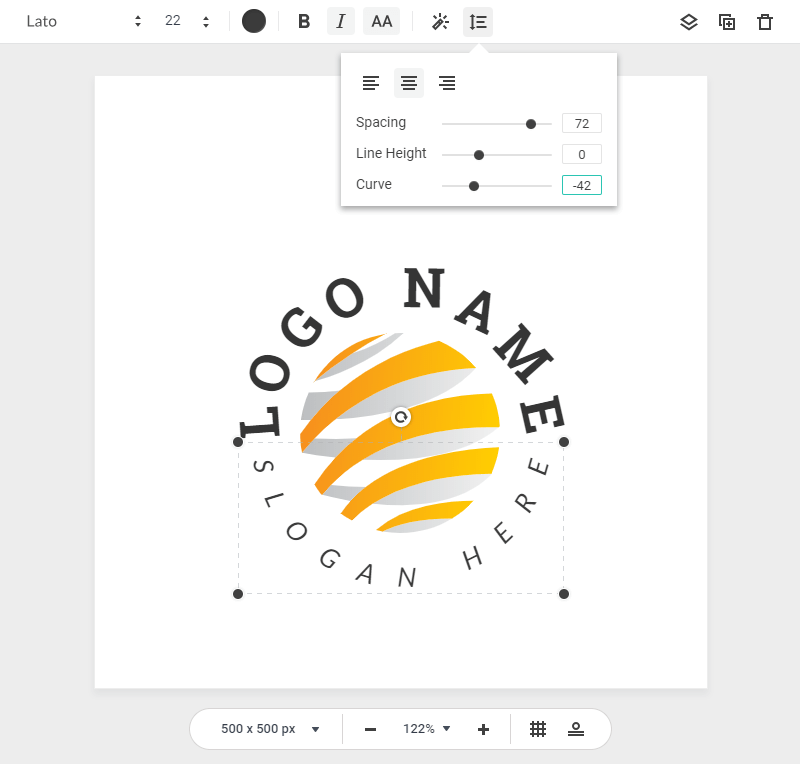
- Previous Page: Edit Graphic Object
- Next Page: Editing Tools



